StylePix est un éditeur d’image gratuit qui possède toutes les caractéristiques de raster éditeur graphique et adhère à une conception légère et interface utilisateur efficace. En outre, il dispose d’une visionneuse d’images intégrée et de traitement par lots.
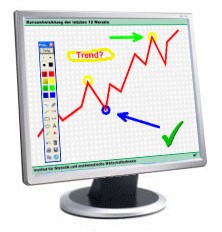
Petite application très pratique pour faire des dessins sur son écran par exemple pour réaliser des démonstrations. Il permet de faire des zooms, des flèches, des formes, des traits, des gros textes en couleur, des croix etc., avec possibilité d’utiliser une gomme pour effacer une erreur, d’enregistrer ou d’imprimer son écran actuel.
Install :
- Dezipper l’archive (deux fichiers : le setup et le fichier translation
- Lancer setup-pointofix.exe
- Dans le répertoire d’installation copier à la racine le fichier « pointofix_translation.ini »
Post original version 1.7 : Le 23 janvier 2013 à 21 h 03 min

Impossible de scanner via Windows 10 (version : 1709)
Depuis la version 1709 de windows 10 (Impacté seulement sur une nouvelle installation de Windows 10) il est devenu impossible de scanner un document depuis son imprimante si celle-ci utilise le protocole SMB. Pour remédier au problème, il vous faudra suivre la procédure décrite ci-dessous.
Attention : Le protocole SMB a été désactivé volontairement par Microsoft (Faille de sécurité pour lutter contre le Ransomware « Wannacrypt »), Ce Ransomware cible les vulnérabilités du service SMB de Windows pour se propager.
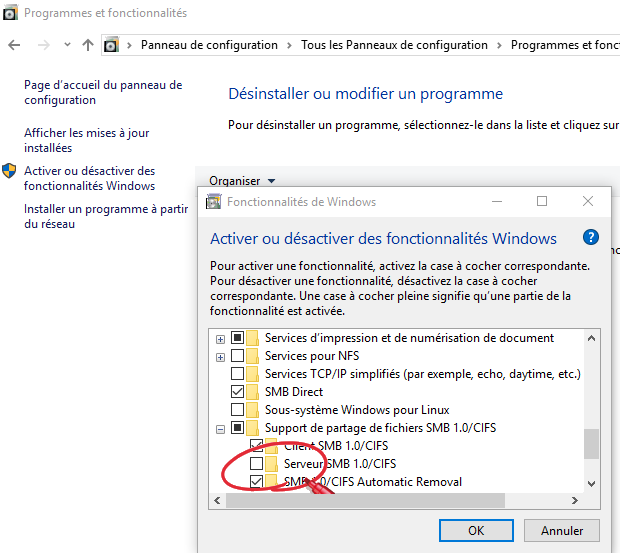
Réactiver le Protocole SMB sous windows 10 en suivant la procédure décrite ci-dessous
- Panneaux de configuration puis programmes et fonctionnalités
- Volet gauche : Activer ou désactiver des fonctionnalités Windows
- Ensuite rechercher (en bas) Support de partage de fichiers SMB 1.0/CIFS
- Enfin, cocher Serveur SMB 1.0/CIFS
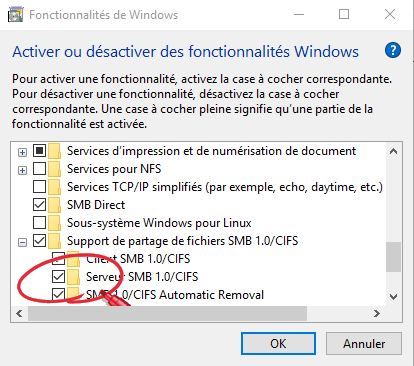
Redémarrer windows 10

Travailleur Indépendant (Profession Libérale)
– Technicien Maintenance Informatique
– Conception de site Web – Intranet – Blog
Site web officiel : https://tmi.webinnov.fr/



Corriger le bug de Windows Update sous Windows 7
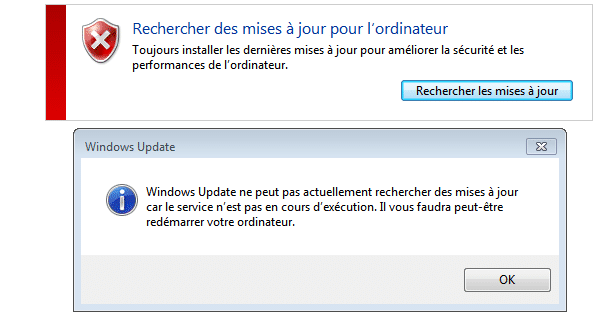
Correction du Bug Windows Update en suivant la procédure décrite ci-dessous
- Cliquez sur le bouton « Démarrer » et tapez « cmd » dans la barre de recherche puis clic-droit sur l’icône, sélectionner « Exécuter en tant qu’administrateur »
- Dans la fenêtre Dos qui apparait, coller la commande suivante : net stop wuauserv puis validez par la touche « Entrée »
- Ensuite coller la commande suivante : del %systemroot%\SoftwareDistribution\DataStore\Logs\edb.log puis validez par la touche « Entrée »
- Enfin, coller la commande suivante : net start wuauserv puis validez par la touche « Entrée »
Relancez Windows Update
Si vous préférez appliquer le patch pour automatiser la procédure expliquée ci dessus, télécharger le fichier suivant :
![]() et appliquez-le clic-droit sur le fichier téléchargé et sélectionnez «Exécutez en temps qu’administrateur»
et appliquez-le clic-droit sur le fichier téléchargé et sélectionnez «Exécutez en temps qu’administrateur»
Relancez Windows Update

Travailleur Indépendant (Profession Libérale)
– Technicien Maintenance Informatique
– Conception de site Web – Intranet – Blog
Site web officiel : https://tmi.webinnov.fr/


Pourquoi utiliser Smash plutôt qu’un autre ?
- Hautement configurable,
- Conçu par des français,
- Pas de restriction de taille,
- Visualisation avant téléchargement,
- Gratuit
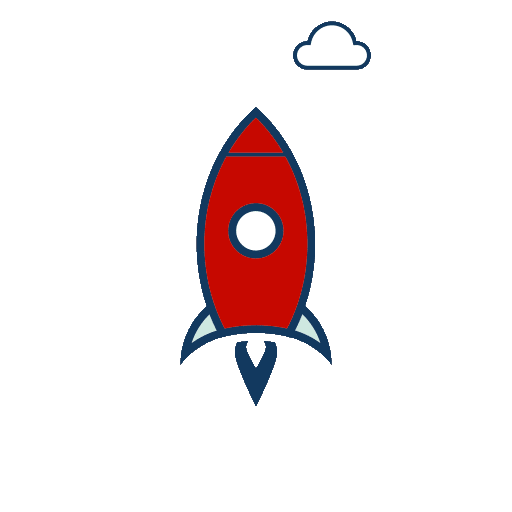

![]() Pourquoi installer Quick Access Popup ?
Pourquoi installer Quick Access Popup ?
Si vous passez votre temps à naviguer dans votre explorateur Windows à la recherche de vos dossiers, je vous conseille l’utilisation de ce logiciel qui attribuera au bouton central de votre souris un menu contextuel supplémentaire vous permettant d’accéder à vos dossiers les plus fréquemment utilisés.
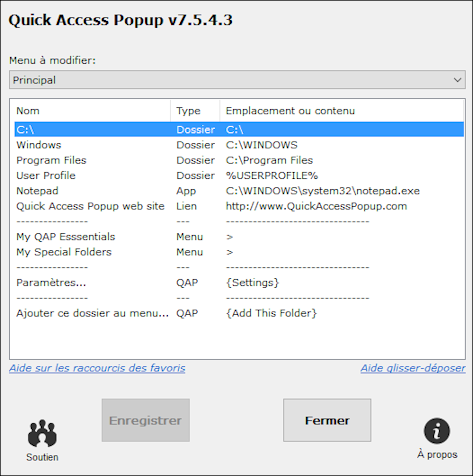

![]() C’est quoi le problème ?
C’est quoi le problème ?
Il existe plein de tutoriels pour créer son propre fichier Setup avec Inno Setup, mais ils ne proposent essentiellement, que l’utilisation Basic du logiciel.
– Ajouter d’autres raccourcis dans le menu démarrer…
– Ajouter une icône au fichier Uninstall de « Ajout/Suppression de programmes »
– Ajouter votre logo au fichier Setup créé

Quelle solution pouvons-nous apportée ?
Nous allons devoir ajouter des lignes de commande au fichier ISS comme
– UninstallDisplayIcon
– WizardImageFile
– {commonstartmenu}
Pour comprendre et mettre en œuvre veuillez visionner la vidéo ci-dessous.
Lire la suite…
Tutoriel n°2 : Faire un pont entre keepass et Firefox (Keefox) pour protéger tous vos mots de passe au sein d’un coffre-fort unique.
Dans ce second tutoriel, nous allons apprendre à faire un pont en associant votre BDD (Keepass) à Firefox (Keefox).
Cela permettra de créer un lien automatique pour tout nouvel enregistrement de vos logins et mots de passe. Il enregistrera en même temps le lien URL du site et son favicon (icône dédié du site en question).
Ensuite, lorsque vous vous connectez de nouveau sur ce site, le login/MdP seront automatiquement renseignés. Il ne vous restera qu’a vous connecter à votre session. Tous vous est expliqué en image dans le tutoriel ci-dessous.
Tutoriel : Comment configurer un coffre-fort de mots de passe (Keepass)
sur son ordinateur.
Nous allons aborder dans ce tutoriel, la configuration de votre Keepass sur votre PC puis dans un second tutoriel, comment associer votre Keepass à Firefox (Keefox).
Pourquoi est-il si important d’utiliser un coffre-fort de mots de passe au lieu des enregistrements habituels dans votre Firefox ?
Parce que, si comme moi vous êtes un utilisateur nomade et que votre PC portable vous suit partout, vous laissez la porte ouverte en cas de vol à la totalité des MdP enregistrés dans Firefox, car ils ne sont pas cryptés et donc visible par tous.
Donc la meilleur protection reste la centralisation de tous vos mots de passe à l’intérieur de ce coffre-fort dédié (Keepass) ou votre seule contrainte sera (éventuellement) de vous souvenir de votre MdP unique pour déverrouiller votre base de données. Pourquoi éventuellement, car on peut crypter sa BDD via une clé (virtuelle) qui sera alors externalisé de votre PC (Support amovible).
Pour plus de sécurité, vous pourrez même associer un MdP à votre clé.
Dans ce tutoriel, je vous explique comment enregistrer un identifiant composé d’un login + mot de passe et la manière de gérer votre BDD.
Visionnez le tutoriel ci-dessous.
 Problème:
Problème:
Lorsque vous essayez d’ouvrir un dessin à partir de documents récents, AutoCAD se bloque avec le message suivant:
Unhandled delayload
RegisterToday.dll
Module not found
Voir capture ci dessous :
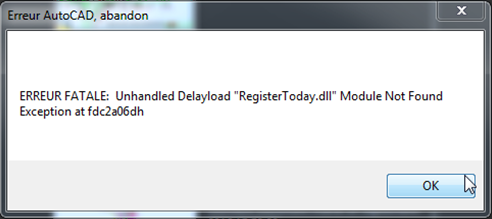
Solution:
Installez tous les correctifs pour AutoCAD 2017 suivants :
Cumul correctif 1 pour AutoCAD 2017 produits à base
Cumul correctif 2 pour AutoCAD 2017 produits à base
Cumul des correctifs 3 pour AutoCAD 2017 produits à base





